They come in a variety of shapes and sizes and, like everything else in our themes, can be easily customized to your specific requirements.
Content blocks are similar to the custom blocks and contact blocks which present custom links and contact options, respectively.
Adding blocks
Each theme has a slightly different set of custom block styles, but they’re all built upon the same set of configurable properties.
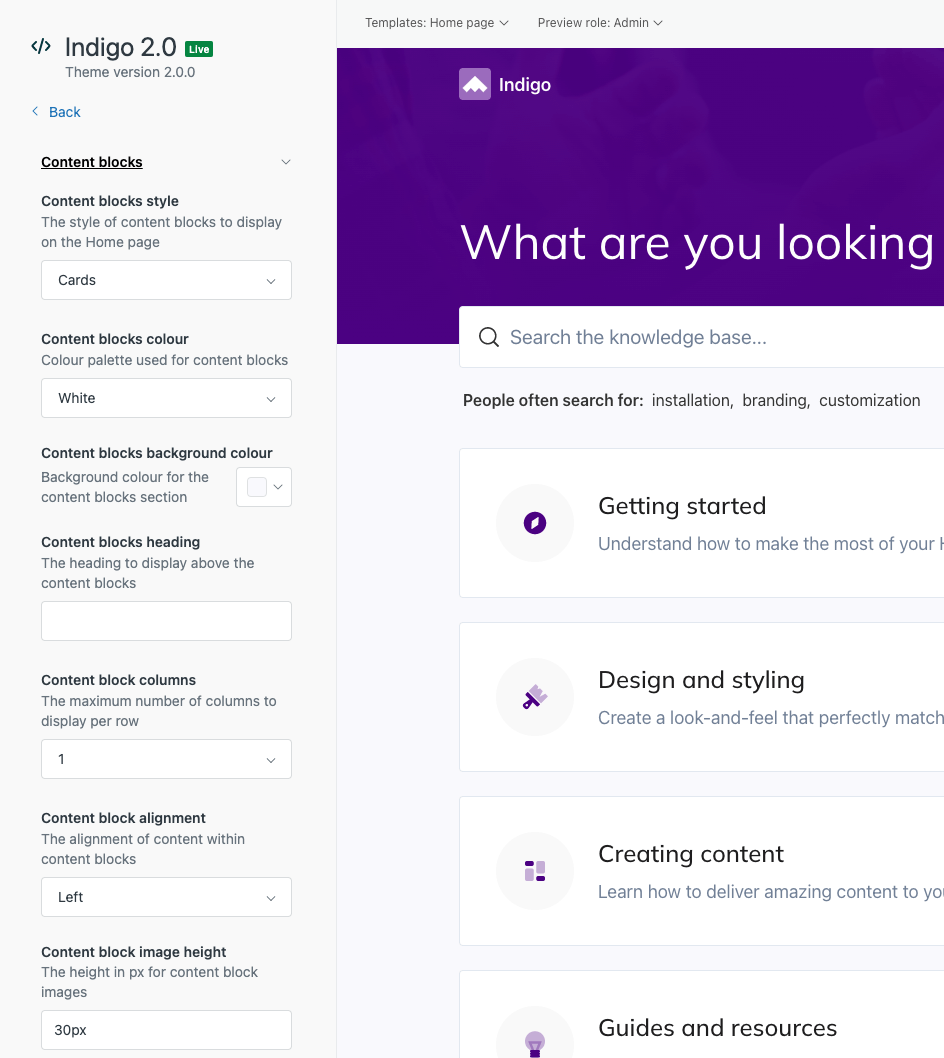
| Setting | Description |
|---|---|
| Content blocks style | The block style to use, which can be one that’s built-in or copied from our Pattern Library. Selecting “None” will hide the content blocks from the Home page. |
| Content blocks color | The color palette to use, which reference colors defined in your theme. Each block style uses color palettes a little differently and you can use any color you like by modifying the custom micro-template. |
| Content blocks background color | The background color to use for the content blocks section. |
| Content blocks heading | The optional heading text to display above the content blocks. |
| Content block number | The number of content blocks to display (between 1 and 4). |
| Content block columns | The number of columns to display the blocks in (between 1 and 4). |
| Content block alignment | The alignment of each content block (left or center). |
| Content block image height | The height of each content block image. If the setting is blank, images will not be displayed. |
You can then configure the following properties for each content block:
| Property | Description |
|---|---|
| Image | The image of the content block. |
The images for each of the 8 supported content blocks are configured in the Images setting group, whereas the other settings are in the Content blocks setting group. If you have more than 8 categories or sections to display you can add additional icons.
Customizing blocks
Each theme comes with a number of built-in custom block patterns that you can choose from using the Content blocks style theme setting, but you can add additional content block styles to your theme by:
-
Editing the micro-template of your chosen content block style.
-
Copying a content block style across from another theme if you purchased our Complete Package.
-
Copying a content block style from our Pattern Library.
All content block micro-templates build upon the same set of theme settings but can differ significantly in terms of their look-and-feel and behavior. Content blocks are built to be customized, so the only limit is your imagination.